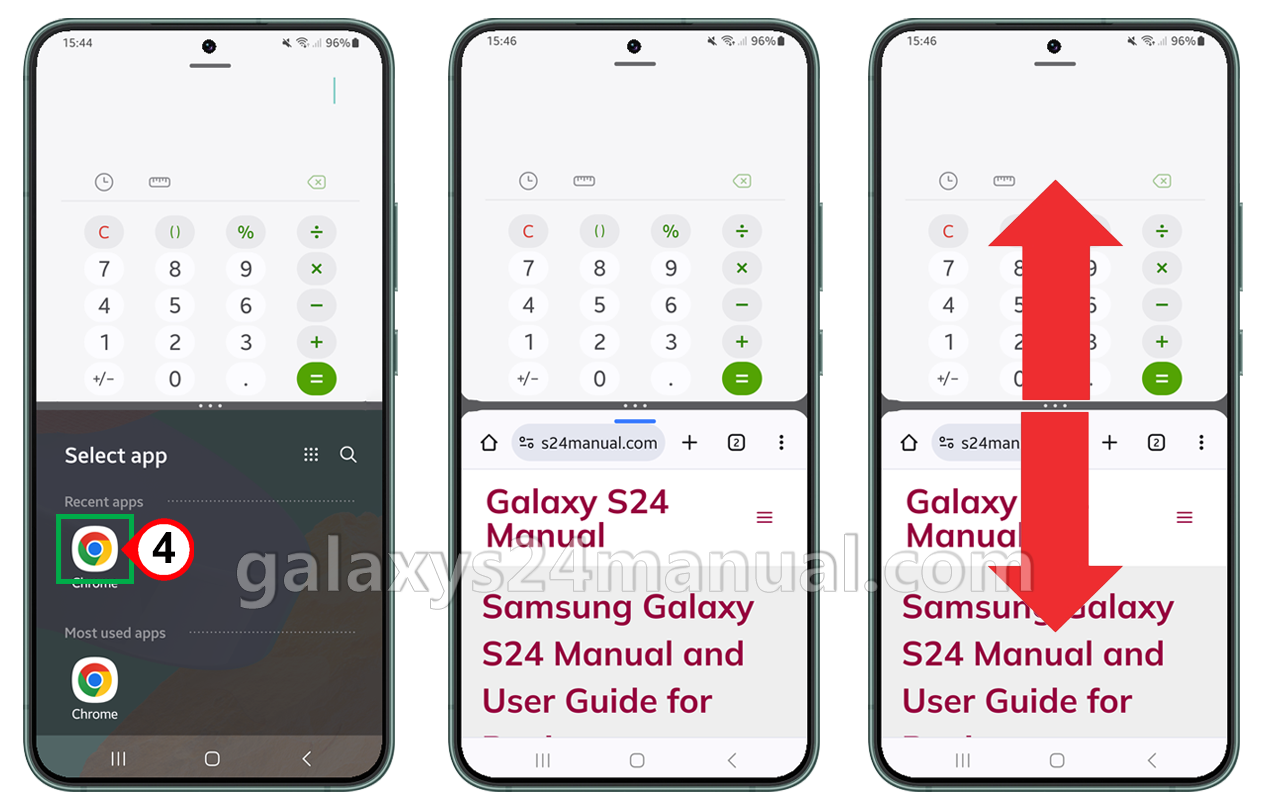The Samsung Galaxy S24 is a powerful smartphone that comes with a range of features to help you stay productive and efficient. One of the most useful features is split-screen mode, which allows you to use two apps simultaneously on the same screen. In this article, we will guide you through the process of using split screen on your Samsung Galaxy S24, as well as provide tips and tricks for efficient multitasking.
Benefits of using a split screen on the Samsung Galaxy S24
Multi window mode on the Samsung Galaxy S24 is a great way to increase productivity and efficiency.
With split-screen mode, you can use two apps at the same time, which means you can work on a document while also checking your email or watch a video while browsing the web. This feature is especially useful for those who need to multitask on their phone, such as students, professionals, and busy parents.
How to use split screen on Samsung Galaxy S24
Using split screen on your Samsung Galaxy S24 is a simple process. Here are the steps:
- From any screen, press the menu button.
- Swipe to find the first app you would like view, then tap the app icon.
- Tap Open in split screen view.
- Choose the other app that you want to view recent apps.
- You will see both apps in split screen.
- Adjust the size of each app by dragging the divider between them.
Split screen options and features on the Samsung S24
Once you have enabled multitasking mode on your Samsung Galaxy S24, you can take advantage of a range of options and features to customize your experience.
For example, you can switch the position of the apps by dragging the divider to the other side of the screen, or you can close one of the apps by dragging the divider all the way to the top or bottom of the screen.
Customizing split-screen settings
If you want to customize your split screen settings on your Samsung Galaxy S24, you can do so by going to the Settings app and selecting “Display.” From there, you can adjust the size of the split screen divider, as well as enable or disable split screen mode for specific apps.
Troubleshooting common issues
If you are experiencing issues with split-screen mode on your Samsung S24, there are a few things you can try.
First, make sure that both apps are compatible with split-screen mode. Some apps may not work properly in split-screen mode, so it’s important to check before you enable it.
Additionally, if you are experiencing lag or slow performance, try closing one of the apps or restarting your phone.
Tips and tricks for efficient multitasking
To make the most of split-screen mode on your Galaxy S24, here are a few tips and tricks:
- Use the “App Pair” feature to save combinations of apps that you frequently use in split-screen mode.
- Use the “Pop-up View” feature to open a small window for an app that you want to use temporarily.
- Use the “Edge Panel” feature to quickly access your favorite apps and tools.
Other multitasking features
In addition to split-screen mode, the Samsung Galaxy S24 comes with a range of other multitasking features to help you stay productive
For example, you can use the “Multi Window” feature to open two apps in separate windows, or you can use the “Floating Window” feature to open a small window for an app that you want to use while doing something else.
Conclusion and final thoughts
Split-screen mode on the Samsung Galaxy S24 is a powerful feature that can help you stay productive and efficient. By following the steps outlined in this article, you can easily enable split-screen mode on your phone and take advantage of a range of options and features to customize your experience. Whether you are a student, professional, or busy parent, split-screen mode is a great way to multitask on your Samsung Galaxy S24.